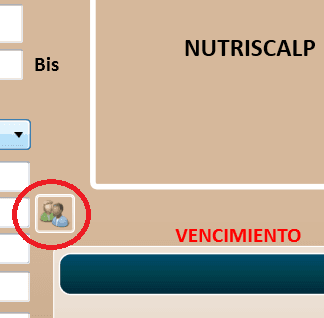Estado: alta / baja.
Tipo: Propio (del Despacho), Impugnado (aquellos expedientes a los que se presenta oposición, recurso, etc.), Vigilancia (el que nos interesa controlar por algún motivo).
Delegación, Departamento, División: Campos para asignar según tenga su Despacho organizado, si es necesario.
Observe el cuadrado que aparece en la parte izquierda de esta imagen.
Haga click en él. Podrá asignar el usuario responsable de este expediente, así como el equipo. Esta información es opcional.
Clave y 4 referencias: campos libres, importantes para poder localizar posteriormente expedientes en base a ellos.
Denominación / Título: en el caso de invenciones, es posible introducir el título en diferentes idiomas, de forma que la carta que reciba el cliente lo incluya debidamente traducido. En el caso de Signos Distintivos, además de la propia denominación, se pueden incluir nuevas palabras que serán procesadas como parte adicional de dicha denominación (vea Configuración del Sistema –> De Aplicación –> Boletines), aunque por supuesto solo a efectos de parecidos. Observe que el icono cambia de color cuando tiene algún dato introducido. Esto también ocurre cuando un expediente o contacto tiene alguna restricción para el procesamiento de los parecidos e identidades de los boletines.
Cliente / Intermediario / Agente: seleccione los adecuados a cada expediente. Si al introducir el cliente, Apiges detecta que éste tiene algún intermediario, lo propondrá automáticamente. Y si el cliente tuviera además la correspondencia dirigida a dicho intermediario, marcará la casilla ‘Correspondencia al intermediario’. Estas 3 figuras se pueden editar pulsando sobre el lápiz que existe a la derecha.
Aplicación externa: utilice esta opción si desea enlazar esta ficha de expediente con algún programa externo que desee.
Gráfico: admite más de uno, para casos como modelos de utilidad con muchas imágenes, o para incluir por ejemplo todas las vistas de una variante de un diseño industrial.
El vencimiento es calculado automáticamente. Las fechas de solicitud, concesión, etc. son introducidas en Actos, como puede comprobar en la ayuda de dicha sección. Las de prioridad y antigüedad, en su sección correspondiente.
Observe que aparece el próximo pago, así como el último que se realizó.
Si hace click en la mano que ve en la imagen, podrá cambiar el vencimiento a manual, fijándolo con la fecha que desee. Aunque lo normal es que se genere automáticamente. Apiges va incorporando paulatinamente los vencimientos de la mayoría de países y modalidades.
El campo Incrementar vencimiento sirve para sumar n años al vencimiento, si por algún motivo necesitara cuadrar el vencimiento porque según la Ley no se calcula bien.
El campo Interno sirve para marcar como tales a los expedientes, si posteriormente va a desear filtrar por dicho campo.
El botón Excluir boletines permite indicar a Apiges que este expediente no será ‘buscable’ en determinados boletines, a nivel de parecidos e identidades denominativos, o parecidos de invenciones. Si esta ventana no contiene datos, el expediente será siempre buscable. Si contiene alguna restricción que se aplicará a la hora de buscar parecidos, observe como el botón cambiará de color para que nos demos cuenta.
Veamos cómo sabe Apiges si un expediente es ‘buscable’ para los parecidos e identidades denominativos, y parecidos de invenciones a nivel de clasificación:
a) En primer lugar, consulta si, para el boletín que esté procesando, existe una restricción en el propio expediente, en la opción que estamos tratando en este momento.
b) Si no fuera así, buscará el destinatario del expediente: habitualmente el cliente, excepto en el caso de que el propio expediente tenga intermediario y esté marcada la casilla ‘Correspondencia al intermediario’. Y si el destinatario tiene restricción, la aplicará.
A la izquierda del botón ‘Boletines’ existe una carpeta, que puede utilizar para asignar un directorio alternativo de documentos.
Respecto al campo Tarifa, se utiliza para lo siguiente: cuando vea Tarifas de vencimiento, podrá comprobar que existen 2 categorías de precios:
a) Precio para el cliente (tarifa B del Colegio de Agentes)
b) Precio para el intermediario (tarifa A del Colegio de Agentes)
Apiges asignará automáticamente dicho precio según el destinatario sea un cliente o un intermediario. Pero solo en el caso de que Vd. desee forzar a que Apiges, para este expediente concreto, aplique una categoría cuando por defecto debería utilizar otra, seleccione A o B. Por ejemplo, un expediente sin intermediario tendrá precio B, a no ser que Vd. le indique que aplique el A.
Si no las conoce todavía, verá las tarifas de vencimiento con detalle más adelante.
Pestañas de información adicional
Como es imposible tener en la pantalla principal todos los datos, Apiges dispone de varias pestañas con información adicional:
a) Resumen. Los datos que aparecen en esta pestaña se pueden configurar en Utilidades – Configuración del Sistema.
b) Documentos, aquí puede ver de un vistazo todos los incluidos en el expediente.
c) Tareas. El calendario le mostrará todas las que tenga asignadas el expediente (que estén pendientes). Cada vez que se modifica una ficha, tanto a nivel general como en actos, etc. Apiges Pro revisará si en la configuración de tareas existe alguna pendiente de crear. Si así fuera, lo avisará y dará la posibilidad de no incluir alguna.